
パケログでは、パッケージづくりやお店の運営に役立つ情報をご紹介しています。
今回は、ラベル屋さんというソフトを使った「プライスカード(名刺サイズ)」の作り方についてご紹介します。プライスカードの作り方といっても、単にカードに文字をデザインするものではなく、ラベル屋さんに標準搭載されている「差し込み印刷」機能を活用したテクニックです。
差し込み印刷は、年賀状ソフト「筆まめ」で宛名を印刷する時と同じ要領で、同じデザインの型に、エクセルで用意した情報を次々流し込む印刷方法です。ラベル屋さんと差し込み印刷を使うため、次のような場合に役立ちます。
- インクジェットプリンタを使って自分で小ロット印刷したい
- イラストレーターなどのデザインソフトを持っていない
- 商品がたくさんあって、1つひとつデザインを変えて印刷するのが大変
準備するもの
1.エーワン用紙・マルチカード「51003(名刺サイズ:91×55mm)」
2.ラベル屋さんに接続できるインターネット環境
3.エクセル
4.インクジェットプリンタ
ラベル屋さんでプライスカードのデザインを作成
まずは、ラベル屋さんのテンプレートを使って、プライスカードのデザインをします。
1.ラベル屋さんWeb版を起動
2.製品番号「51003(名刺サイズ:91×55mm)」のテンプレートを開く
3.文字や図形、画像を使って好きなデザインをレイアウト
イラストを上手く利用して季節感を演出するのがポイントです。

エクセルで差し込みデータを準備
次に、作りたいプライスカードの分だけ、エクセルで商品情報をまとめます。
一番上の行に、項目(例:タイトル、商品名、内容、価格、単位、備考)を記入します。
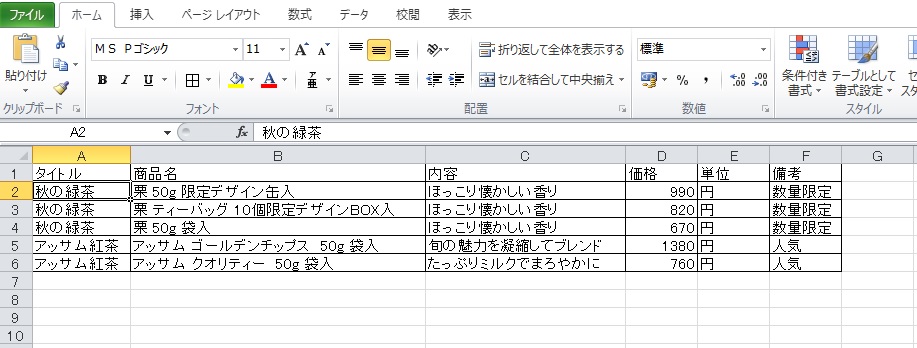
エクセルデータの差し込み準備
先ほど作成したエクセルデータを、ラベル屋さんに差し込んでいくための準備をします。
1.ラベル屋さんデザイン画面右上の「差し込み」をクリック
2.差し込み「ON」をクリック
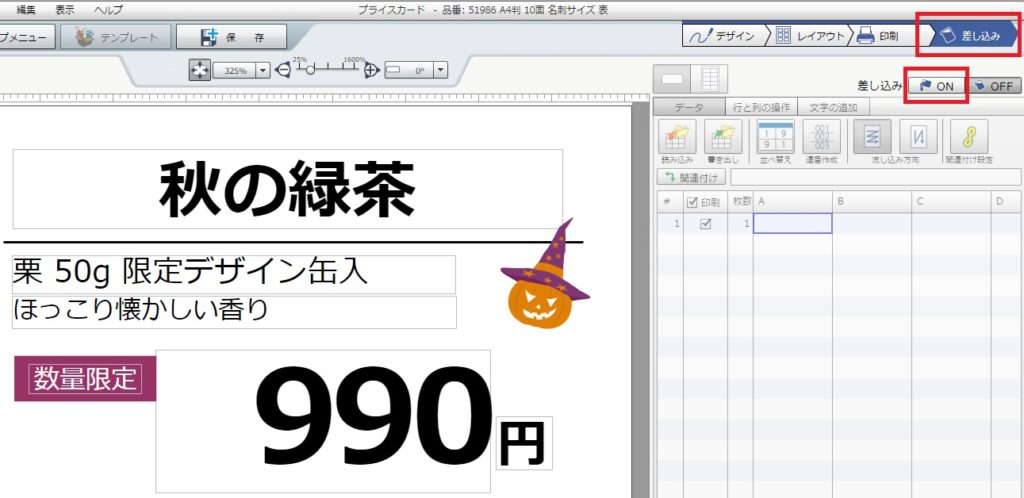
3.下記メッセージが表示されるので、ひとまず「いいえ」をクリック
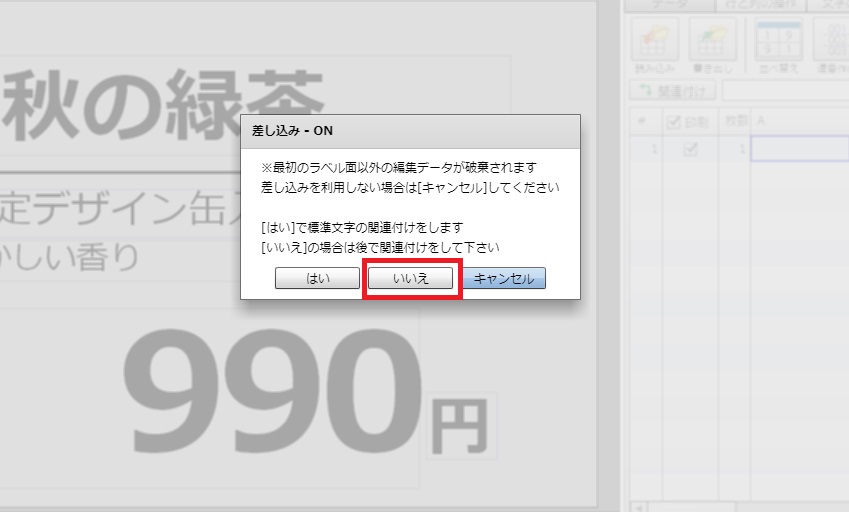
エクセルデータを読み込む
先ほど準備した差し込み用のエクセルデータを、実際にラベル屋さんに読み込ませます。
1.右メニュー「読み込み」をクリック
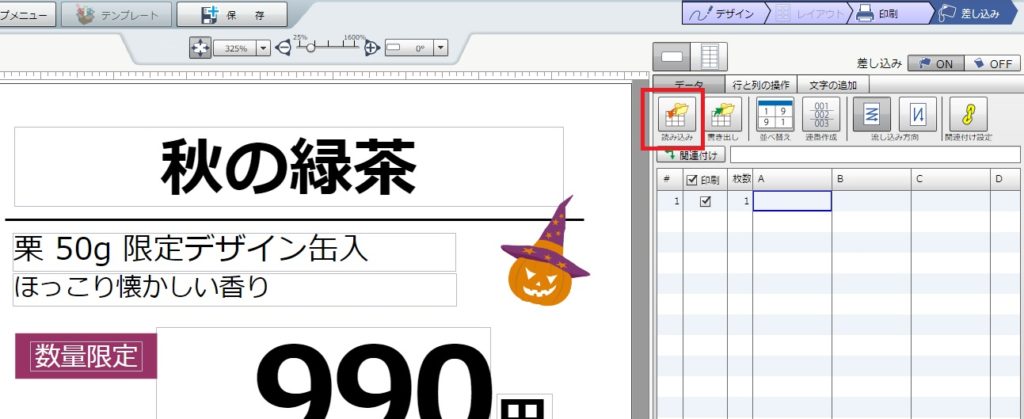
2.下記メッセージが表示されるので「はい」をクリック
3.先ほど保存したエクセルファイルを開く
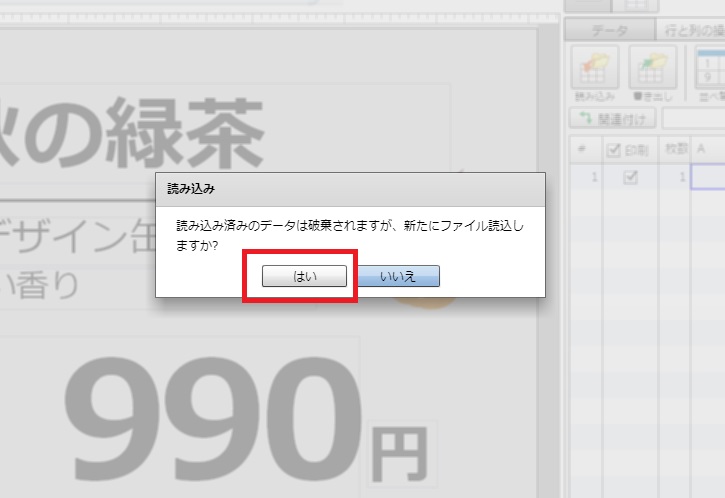
3.上から「全読込」「1行目を列名として読み込む」「読み込み」の順にクリック
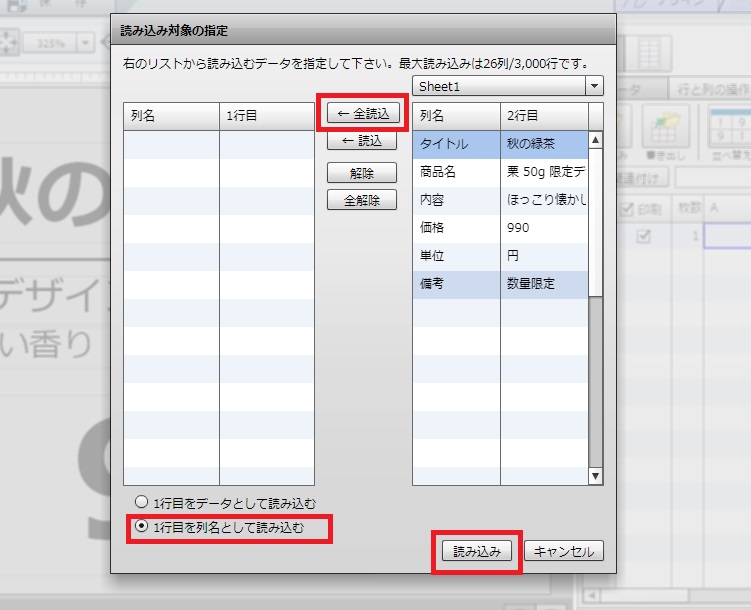
エクセルの列とデザインの文字を関連付ける
エクセルの各項目(タイトル、商品名、内容、価格、単位、数量、備考)と、その項目を流し込みたいデザインの文字を関連付けていきます。
1.デザイン画面の「秋の緑茶」をクリック
2.右メニューの「タイトル」をクリック
3.「関連付け」をクリック
4.続いて「栗50g・・・」以下の項目に対して、上記1~3を繰り返します。
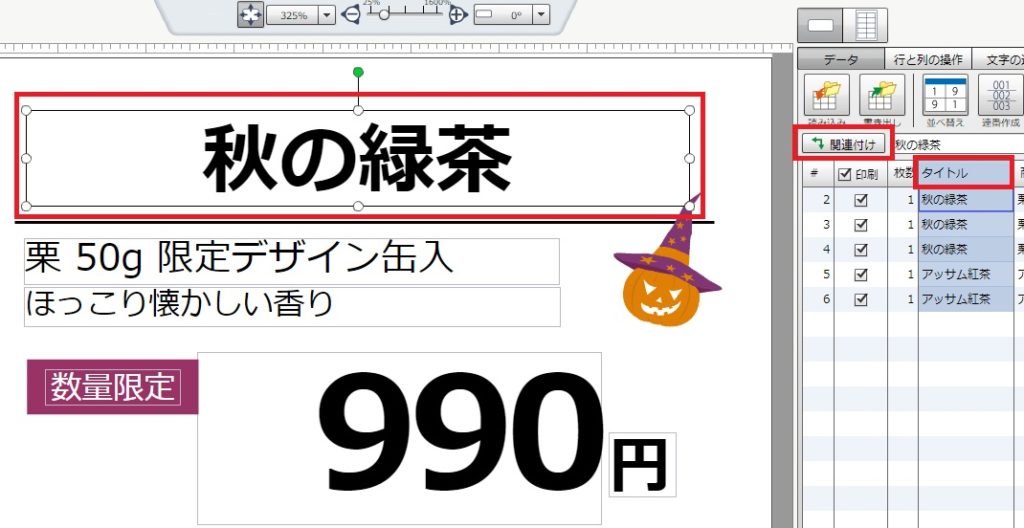
プレビューで確認、印刷する
画面右上の「印刷」をクリックすると、プレビュー画面に印刷イメージが表示されているのが分かります。
正常に差し込みされているのが確認できたら、「PDF印刷」ボタンから印刷して完了です。
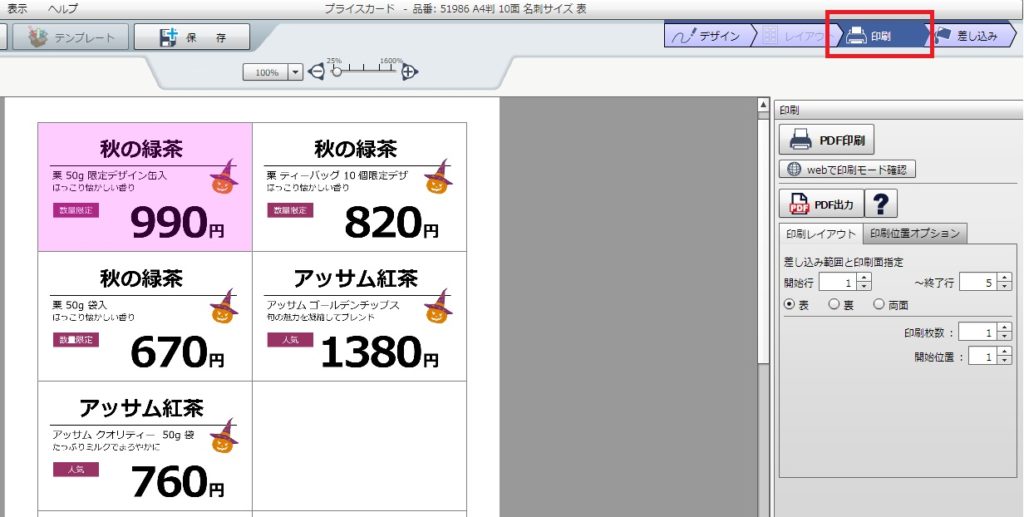
ラベル屋さん プライスカード

コメント